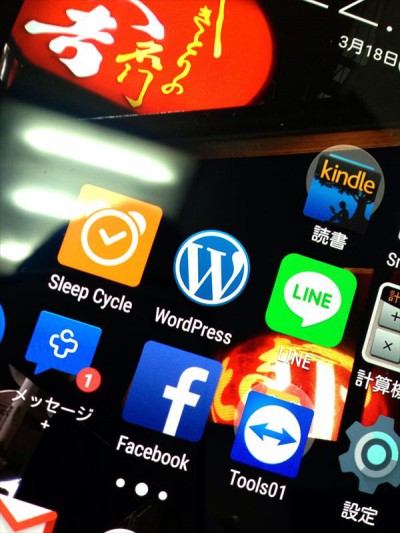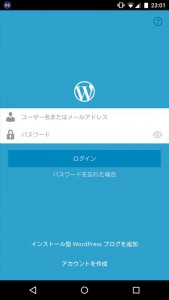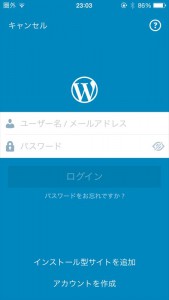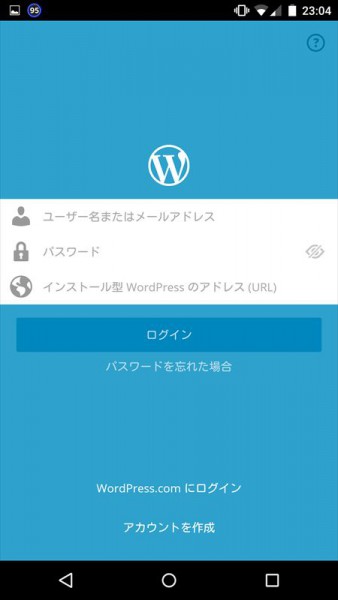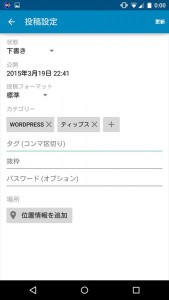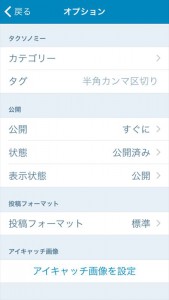INFORMATION
お知らせ
こんばんは、インフォライブの水切です。
お客様にWordPressをホームページに組込み、
お渡しすることが多いのですが、
最近増えてきたのが、WordPressをスマホで更新できるように
アプリの紹介と使い方の案内です。
実は、スマホのブラウザーからログインし、
PC同様な操作をしなくても、8割がたスマホのアプリで更新が可能です。
当然、アプリなので、使い勝手(ボタンの押しやすさ)も良い感じです。
一つだけ難点なのは、PCに慣れていると、
スマホ用の画面遷移(PCの1画面情報が複数の画面に分かれる)が
多いと感じることぐらいでしょうか。
それを差し引いても、
・いつでも手軽に更新できる
・写真の即アップなどの使い勝手
など、WordPressで更新していく上で、
非常に便利なアプリであることには違いありません。
まずは、アプリをゲット!
まずは、アンドロイドでもiPhoneでもアプリをゲットしましょう。
それぞれのアプリを販売している「Playストア」「App Store」で
「wordpress」と検索し、上記の写真のように水色の○にWと書いてあれば、
それがアプリとなります。アンドロイドもiPhoneも共通です。
インストール型サイトを追加しよう!
さあ、アプリも起動して設定してやるぞ!と気合を入れたところですが、
悲報…というよりも、当たり前な案内です。
このアプリ、もともとwordpressが無料でブログを開設できる様に
提供しているサービスのアプリで、基本、そのサービス、
つまりWordPress.com用のアプリです。
(参考)
無料でブログが作れるWordPress.com
https://ja.wordpress.com/
そのため、自社ホームページなどに入れたWordPressを
このアプリで管理しようと思うと、画面の下にある、
「インストール型サイトを追加」を押してからのスタートとなります。
頑張って、設定しよう!
まずは、「インストール型サイトを追加」をタップ(クリック)すると
ログインに必要な情報として、アドレスを入れて下さいと一番下に出てきます。
それ以外は、普通にユーザー名、パスワードを入れて下さい。
この際、アドレスはWordPressが設置されている最上階層、フォルダを記述して下さい。
ログイン画面のアドレスではありませんのでご注意ください。
(例:現在見ているこのブログだと、https://www.infolive.co.jp/info/)
さあ、投稿しましょう!
基本、アンドロイドでのご案内ですが、
ほぼiPhoneでも同じ感覚なので、割愛します。
最初に投稿一覧が表示され、
左上はメニュー、右下の鉛筆は新規投稿。
それぐらいです。
ポイントは、編集に入った場合アンドロイドであれば下の「投稿の設定」
iPhoneであれば右上の「歯車マーク」に、
投稿カテゴリー、タグ、公開設定、日付、アイキャッチなど
ぼちぼち重要な設定が隠れています。
この設定終わったら、無事公開です。
「公開」などのボタンを押しましょう。
ハック的な使い方として
記事の文章をある程度コントロールしたいと思うと、
本文編集用のプラグインを導入するのですが、
入れてしまうと、スマホアプリではその機能は
使えない点だけ注意が必要です。
私の使い方としては、空いた時間に草案(たたき)をスマホで入力した後に、
PCで清書しています。写真などもスマホからアップを済ませてしまいます。
お客さんによっては、完全スマホで完結される方もいらっしゃいるので、
この辺りは、その方にとって、どちらが使いやすいか?でしょうか。
結論として、スマホアプリを導入してからは、
ネタを先にメモ書きできるので、投稿が楽になりました。
たまに、誤って途中で公開ボタンをおして慌てるときはありますが(笑)
最後までお読みいただきありがとうございました。